Grids
The LemonEdge platform has a standard grid view for all items in the system. This ensures a rich consistent behaviour throughout, and provides the same functionality across all our client platforms.
Standard Features
The grid, as with all views, obeys the permissions you are currently running under. If you do not have permissions to edit, delete or create entities you won't be able to in the grid either - or it will throw an error when you try to save your changes.
Paging is automatically included in the grid for large sets of data. Anything over a 1000 rows (25 for UI restricted clients such as console or mobile) will automatically be paged by default. When exporting the data the server will be contacted to download all data not just that shown in the grid. Also all sorting, filtering, searching, etc applies to all data not just the rows show in the grid.
Standard Columns
When a grid is displaying entities by default it always includes the following hidden columns:
| Name | Description |
|---|---|
| Last Updated | The datetime stamp (of the database server) that indicates precisely when this record was last modified. |
| Modified By User | The user that last modified this record. |
| Canvas | If this record exists only in a canvas, or has been modified in a canvas, this holds which canvas it belongs to. If this is blank it means this record has been untouched by the canvas you are running in and reflects how the record is in the main system. |
| Sequence Or Index |
If this record can be moved into a different position within the ordered set of items in the grid then this column holds its actual position. By default this will be hidden and the record can be moved using the commands in the grid. |
Note
The LastUpdated and Modified By User columns provide information that is also accessible from the Auditing Tool Window that also provides complete access to the entire history of every record in the system, including the ability to open it side-by-side the current version.
Standard Commands
Grids can be designed using our Custom Grids Auto-Code Designer, or explicitly created in code (even using the code provided by our Auto-Code Designers as a start). In either case you only have to specify the columns and the system automatically handles everything else, including the following standard behaviour:
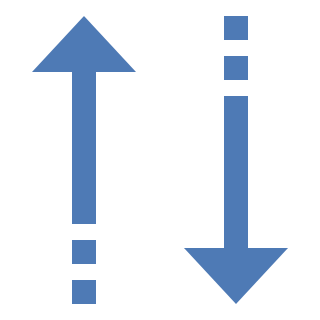 Sorting
Sorting
Sort by any column in ascending or descending order- Grouping
Group by any number of columns. The grid will summarise relevant non-grouped columns by aggregating their values for that group level. 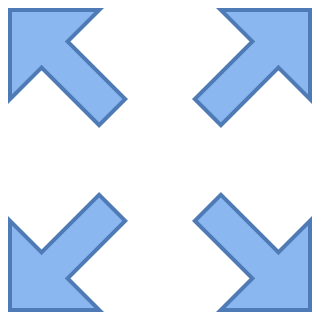
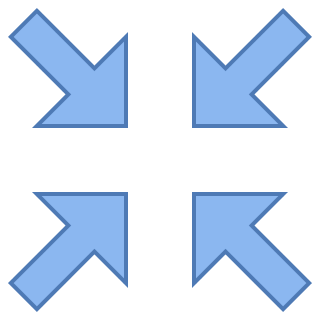 Expand/Collapse
Expand/Collapse
If you have certain columns being grouped you can automatically expand/collapse all groupings with one click. Public/Private
Public/Private
If these records can be marked as private then this command indicates if the record is public or private. If it is toggled, then the record is private.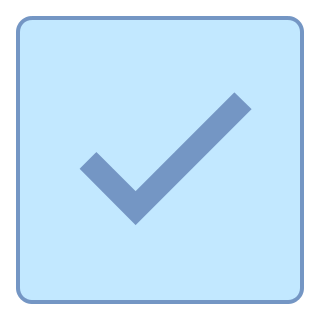 Multi-Select Rows
Multi-Select Rows
This allows you to work with multiple rows of data at the same time. When enabled you can select multiple rows (or select all rows within a grouping level at once) and any changes you make will be applied to all selected rows at the same time.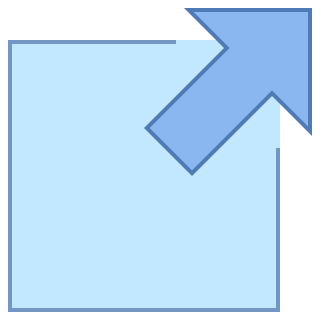 Open
Open
If you have permissions you can open the selected row for a more detailed view. If the row contains multiple entities you may have a choice as to which item from the row you want to open.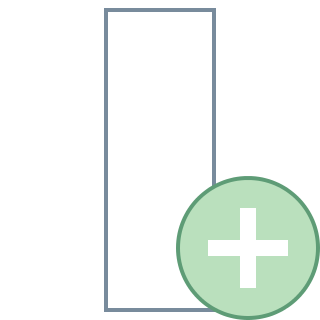 Select Columns
Select Columns
This provides the ability to include extra columns, or hide current ones, in the grid that aren't visible by default. This can include standard fields such as last modified by, and last updated date time, as well as other fields.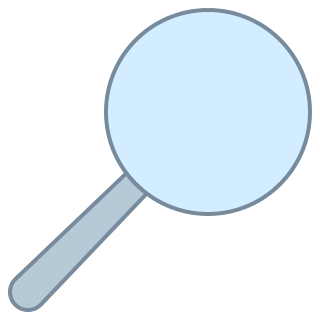 Searching
Searching
Quickly search through all your data (whether visible in the grid or not) to return matching rows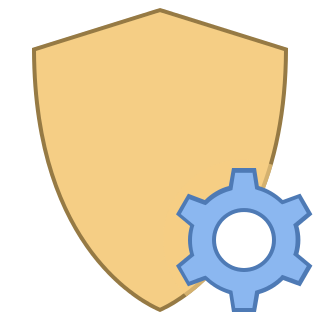 View System Items
View System Items
If the records can be marked as system items, preventing unauthorised changes, this command toggles between showing system items (by default) and hiding them.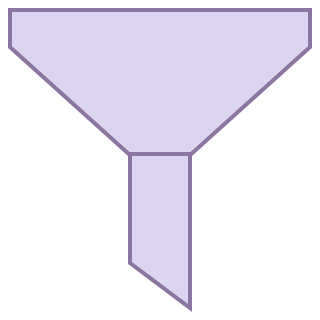 View Cancelled
View Cancelled
For grid items that have a Transaction Status (See Transactions for more information about Base Transactions) all Cancelled items will not be shown by default. Toggling this filter will show all Cancelled Transactions as well.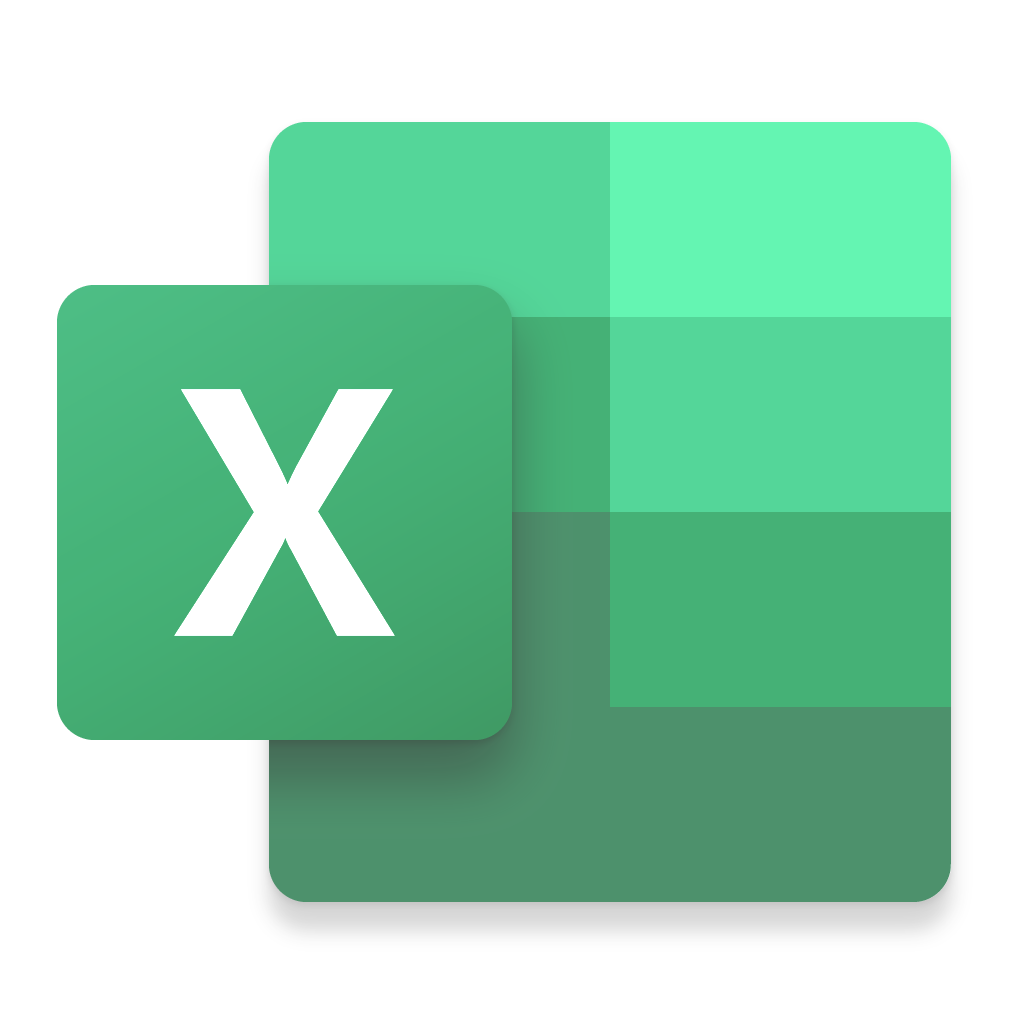 Exporting
Exporting
All rows can be exported to excel (or csv). The data is exported in a format that allows easy editing of the data to re-import your changes back into the system. See our Export Template for more information, but essentially this means any data you export is automatically in a format where you can easily modify it and import the changes back into the system.
If running on the Windows application you can also choose filters to apply before exporting the data and which columns (including ones not on the grid) to include/exclude.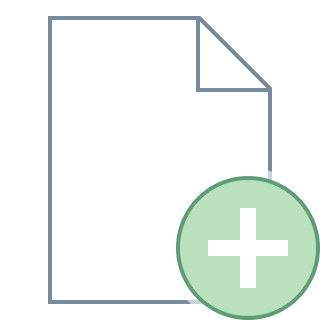 New
New
If you have permissions you can create a new item in this grid.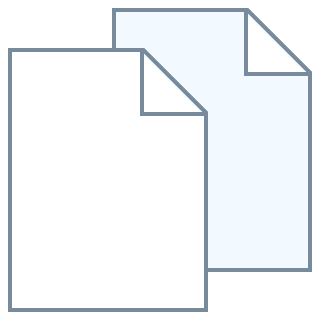 Copy
Copy
If you have permissions to create a new item the system will copy everything about the current selected row, and create a new one with the same values for you. Depending on the type of entity being copied the system may also copy child entities as well.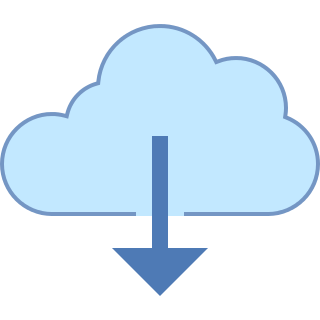 Export
Export
The system will export the selected entity (or entities if multi-selecting), and all child related entities, into a single xml file for you. This enables you to easily export config (such as reports, etc) from one system and import into another.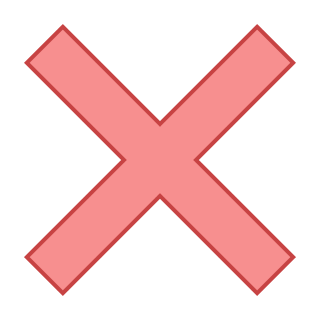 Delete
Delete
If you have permission the system will allow you to delete all currently selected rows. You will be asked for confirmation and depending on the type of entity being deleted then any child entities may also be included in the delete.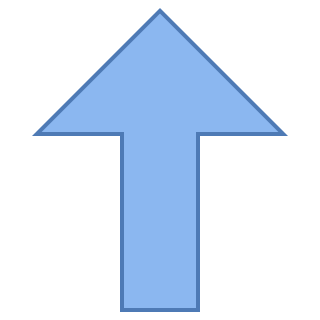
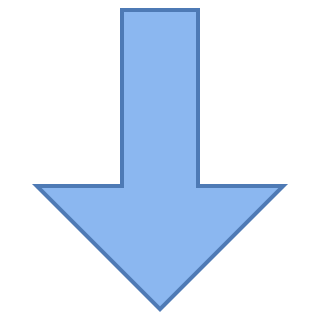 Move Up/Down
Move Up/Down
If these entities are ordered in a sequential manner you can move items up/down throughout the grid.