Custom View Controls View
Custom View Controls allow you to define the controls for your Custom View [more info] that you want to see along with their order and behaviour. As for the standard view functionality [more info] the LemonEdge platform will take care of all that.
Custom View Control Features
The controls placed in you Custom View are automatically displayed appropriately by LemonEdge, along with providing the correct editing control. You simply need only specify the property of the entity you want as a control and LemonEdge will take care of the controls required to display and edit it. This includes controls that allow the selection of other entities through relationships. You can also provide formatting options for date/time and number fields for quick control over the display.
Custom View Control Properties
Every control has the following properties:
| Name | Description |
|---|---|
| [Key] Sequence |
The sequence specifies which order this control should appear in the grid. This field is hidden in the grid, but you can show it using our standard grid commands. You can easily change it using the Move Up/Down commands too. |
| Prop Name | The name of the property you want to appear as a control in the view. The system provides a drop down list of all properties against the Entity Type of this Custom View. This can be left blank if you do not want to display the value of a property against the object. Instead you can select a Property Type and provide a Formula (through the Edit Formula command) that the system should show the result of instead. This will make the control read-only, and will evaluate the formula dynamically at run-time. |
| Is Visible | Indicates if this control should initially be visible to the user. The control can also have a formula against it for conditional visibility should you require it. |
| Is Editable | Indicates if the user has permission that they can edit the data in this control. If they don't have permissions they will be unable to edit this field regardless if it is true or not. |
| Width | Optional Specifies the width to use for this control. If 0 the default control width for this type of control is used. The defaults used in the system are as follows:
|
| Height | Optional Specifies the height to use for this control. If 0 the default control height is used to ensure all controls are inline. |
| Format | Apply any custom formatting to the data. more info |
| User Friendly Label | The control label will by default be the property name or the user friendly version of it. You can override that by putting a custom control header name here. |
| Tooltip | By default the tooltip will be the description (if any) of this property against the entity in the design. You can override that by putting a custom tooltip here. |
| Property Type | The type of result that is always returned by the evaluation of the formula (provided through the Edit Formula command) against this control. You can not have a formula/property type and property name set. If the Property Name is blank then you can setup this control to dynamically evaluate, and display, a formula at run-time instead. This makes the control read-only. Otherwise this and the formula can be blank and the system will be bound to displaying the Property Name value of the object instead. |
Commands
Note
A custom view control has the standard set of commands and functions when being viewed from a grid. See our standard grid functionality.
Tip
As a Custom View Control has a sequence the standard grid allows you to move the items up and down changing their order.
When viewed from the grid a Custom View Control has the following custom commands:
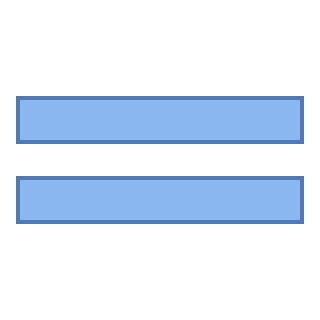 Edit Formula:
Edit Formula:
Opens a formula editor window for providing a formula value for this control. This is only possible if the Property Name is blank, and you've selected the type of result in Property Type that this formula will return.
The system will then display this control as a read-only control that dynamically evaluates your formula and displays the result.