Role Menu Item View
The Role Menu Item View is designed to fine tune all the options around the command you want to trigger when a user invokes this option from their menu.
Role Menu Item Features
The role menu item lets you configure the following properties about the command you want this menu item to invoke:
- The type of command you want as an option on this menu
- The name of the tab/group it resides within
- Any custom parameters that can be configured for the specific command type
- The image used to display this menu option to the user
- How you want the command to appear in the menu
- Visible
- Quick Access
- User Menu
- Simplified Menu
- On All Menus
- To automatically trigger this command on login
- The name, description and tooltip.
Note
When you select a command type, all commands come with a pre-configured default icon, name, description, tooltip, parameters, etc. you can override all the default behaviour to achieve your own custom look, feel and branding along with intended function.
Role Menu Item Properties
| Name | Description |
|---|---|
| Menu Name | The user friendly name of the menu this command resides within. Changing this menu will change the menu name for all commands within it to the same value. |
| Group Name | The user friendly name of the group this command resides within. Changing this group name will change the group name for all commands within it to the same value. |
| Item | The actual command you want this menu item to invoke. See our list of all standard commands. |
| Item Name | The user friendly name of this command |
| Activate On All Menus | Indicates this command should appear on all menus created for this role. This is often used to provide consistent access to common commands such as Save from everywhere. |
| Add To Menu Bar | This indicates the command should also appear in the menu bar at the top right near the user menu. If you also mark this command as invisible then it will only appear in the menu bar, and not on the main menu itself. |
| Add To Quick Access | This indicates the command should also appear in the quick access at the top left of the app. If you also mark this command as invisible then it will only appear in the quick access, and not on the main menu itself. |
| Add To User Menu Bar | This indicates the command should also appear in the user menu at the top right. If you also mark this command as invisible then it will only appear in the user menu, and not on the main menu itself. |
| Add To Simplified | By default the menu shows all commands. However if you start selecting commands as being part of a simplified set, then by default the menu will show the simplified set only. When you toggle the simplified menu you can then see all the other commands as well. |
| Visible | Indicates if this command should be visible on the main menu. This is usually used to hide the command from the main menu and make it visible in the user menu, or quick access, only. |
| Item Description | The user friendly description for this item command |
| Item Tooltip | The user friendly description for this item command which will only be shown as a tooltip |
Different client applications display this main menu in different ways depending on their screen limitations. The full desktop application has the different areas broken up like so:
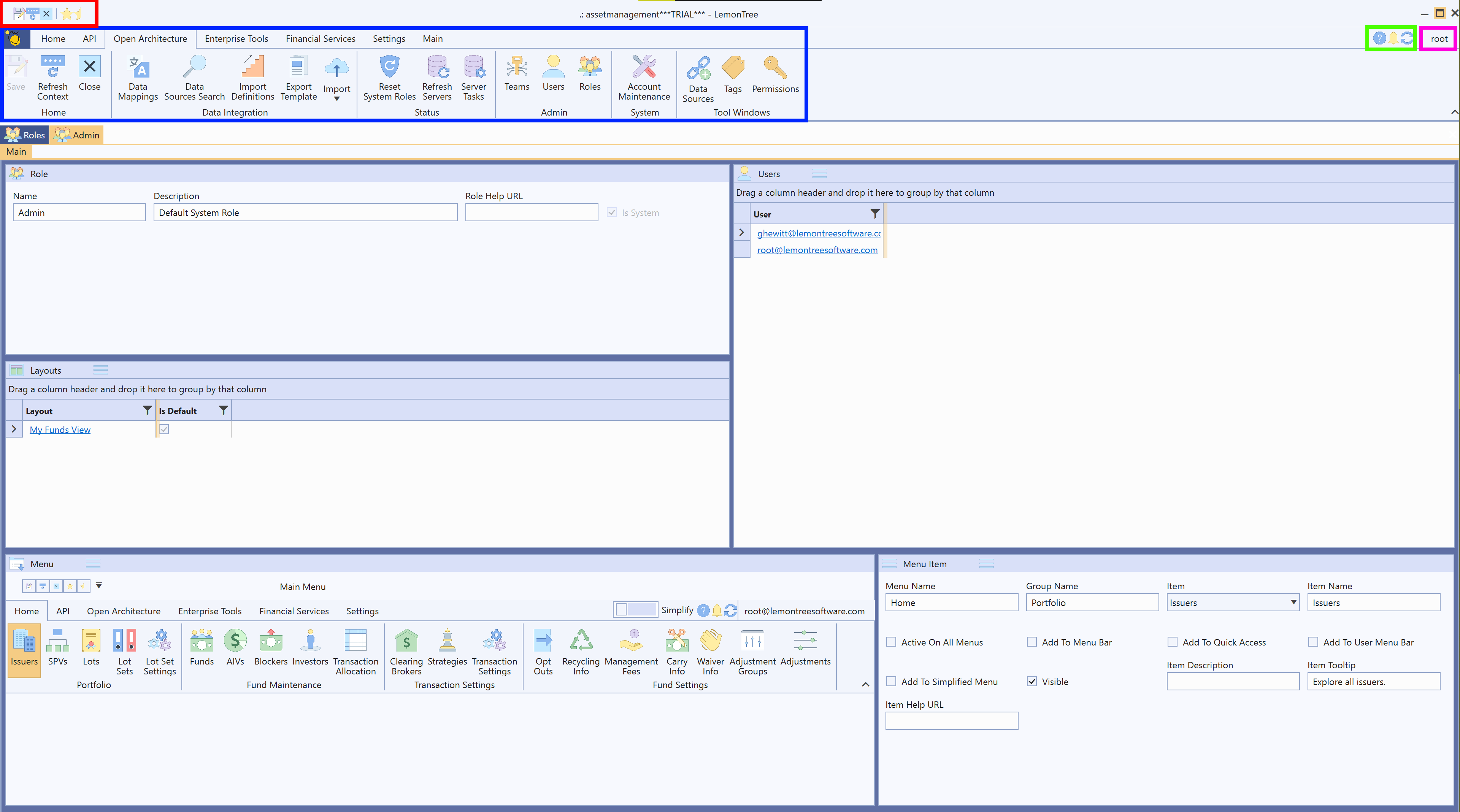
- Blue: The Main Menu
- Red: The Quick Access Menu
- Green: The Menu Bar
- Pink: The Dropdown User Menu
Caution
Simplified: Don't use unless configured for every menu. If you don't have a command marked as simplified then the menu will show all the commands your designing. If you have one command marked as simplified then it will only show simplified commands by default until a user toggles the simplified view.
Commands
The Menu Item View has the following commands:
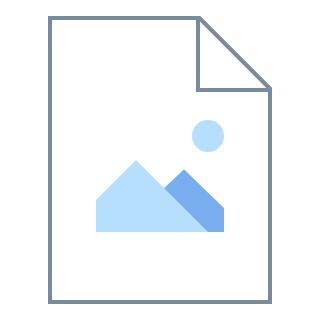 Alter Image:
Alter Image:
Provides a popup icon selection allowing you to change the icon of this command to any standard system image, or any custom image you've provided to the system.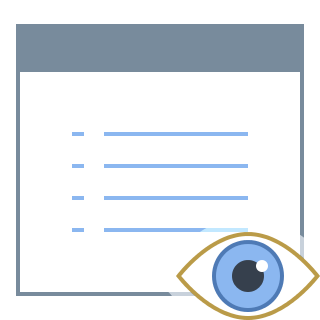 Custom Properties:
Custom Properties:
Provides a custom popup that is particular to that command with options it has for configuring it. For instance the Entities Item command is used as a shortcut to opening any item in the system (See our list of all standard commands). You can use the parameters to specify the type and actual item you want to open with one click along with any custom layout to use when displaying it.