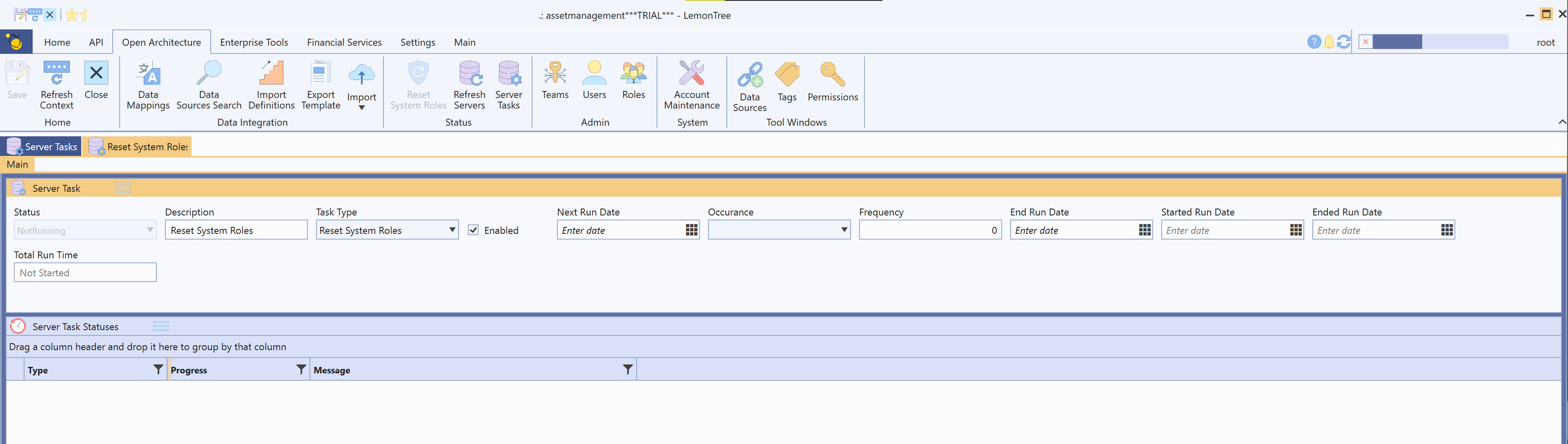Server Tasks View
Server Tasks allows you to monitor all tasks that are being processed, have been processed, or are in a queue, for the task servers. You can easily view the current progress of processing tasks, the results of completed tasks, or even cancel current tasks.
Server Task Properties
Server Tasks have the following properties:
| Name | Description |
|---|---|
| Status | The status of the task:
|
| Description | A user friendly description of the task to be processed |
| Task Type | The type of task being processed. See here for a list of system tasks. Custom tasks coded against our API will also appear here. |
| Enabled | Indicates if this task is enabled - only enabled tasks will be processed by the task services |
| Next Run Date | If this is a scheduled task to run at some point in the future, this will hold the date/time the task should next run. If this is blank then the task should be processed at the earliest possible convinience |
| Occurrence | If this task is to repeat then you can use this to specify how often you want it to repeat:
|
| Frequency | Used in conjunction with Occurrence to specify how often the task should repeat. i.e. with an Occurrence of Days and a Frequency of 1, the task would repeat every day. With an Occurrence of Months and a Frequency of 3, it would repeat every 3 months (or quarter). |
| End Run Date | If this task has an Occurrence and Frequency (i.e. is set to repeat) then this date indicates the date the repeating task should stop. This doesn't have to be set - if it is blank, a task will repeat forever. |
| Started Run Date | Holds the date and time the task was picked up by a task service and started processing. |
| Ended Run Date | Holds the data and time the task services finished processing this task. |
| Total Run Time | Holds the total amount of time spent processing the task (End Run Date - Started Run Date). |
Server Task Data
Server Tasks also have different data depending on the type of task.
Parameters
Server Tasks have parameters. Each Server Task Type can have different parameters depending on what the task needs.
When you click the parameters for a task it will provide a popup window that guides you through the selection of all the parameters for a task. Some tasks are meant to only be automatically triggered by the system and won't let you select parameters - they can only be set by the system. But they should all show you the parameters that were used so you can always ascertain what the task was doing.
For instance with the exporting data task, the Parameters contain the SQL Wrapper to execute and its associated options or the Entity Type to export and its associated options.
Results
When a task has completed execution it may also contain Result data. Again this depends on the type of task as to what the Result will hold.
When you click the Results for a task it will run a custom handler to provide the Result to you in an appropriate manner. It is quite common for this to simply involve the system opening, or refreshing, an item in the system for you to view the resulting changes the task made to the items data.
Another example of this is with the exporting data task, the Results will download and open the csv file of the data exported.
Commands
Note
A Server Task has the standard set of commands and functions when being viewed from a grid. See our standard grid functionality.
Server Tasks also have the following available commands:
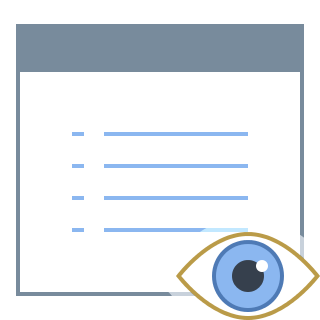 Parameters
Parameters
Holds the custom parameters for this Task Type. Clicking it will open a custom popup dialog with the parameters.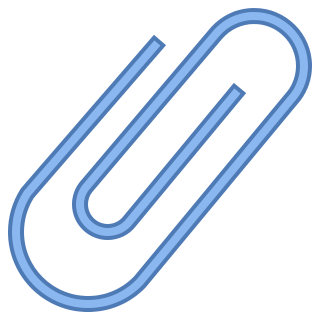 Results
Results
Holds the results of a successfully completed task. Clicking this will invoke a custom handler to present the results appropriately to you.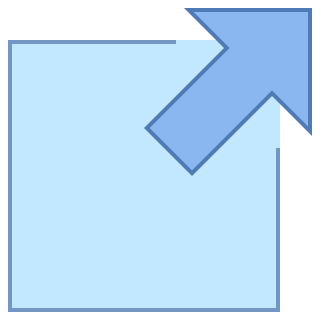 Track Progress
Track Progress
If this is a task you started, then the system will already be tracking it. If you didn't start the task, and it currently has a status of Not Running or Running, then you can track the progress of the task and it will update you in real time of the progress of the task and notify you on its completion.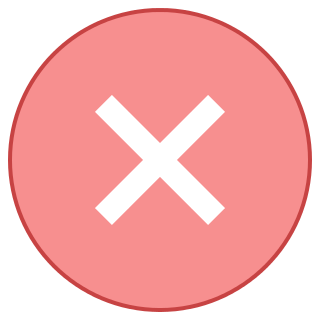 Cancel
Cancel
If the task currently has a status of Not Running or Running then you can cancel the task. The task will then move to a cancelling state. How the task handles the cancel request depends on the task itself, most will quickly cancel the task. Some may take longer or may not be able to cancel at all depending on how much they have already done.
Note
Tracking of Server Tasks are displayed differently depending on the client application you are using. They are designed to provide the progress, and notifications, at a glance while allowing you to continue with other work in the system. With some displays (such as a console) this is not always possible and tracking becomes the activity the system will display to you.
For instance the Full Desktop Application will display a progress bar at the top right beside the user account menu. The progress bar allows easy access to cancel the task, and becomes a drop down menu if there is ore than one task currently being tracked: