Role Menu View
The Role Menu view allows you to custom design the actual menu the user will see when loading this role. This is completely customisable allowing you to completely define what features users have easy access to.
Role Menu Preview
The Role Menu can have different functionality depending on which client application you are using. In the full windows desktop application you get a preview of the menu look and feel including the quick access, menu, and simplified options, like so:
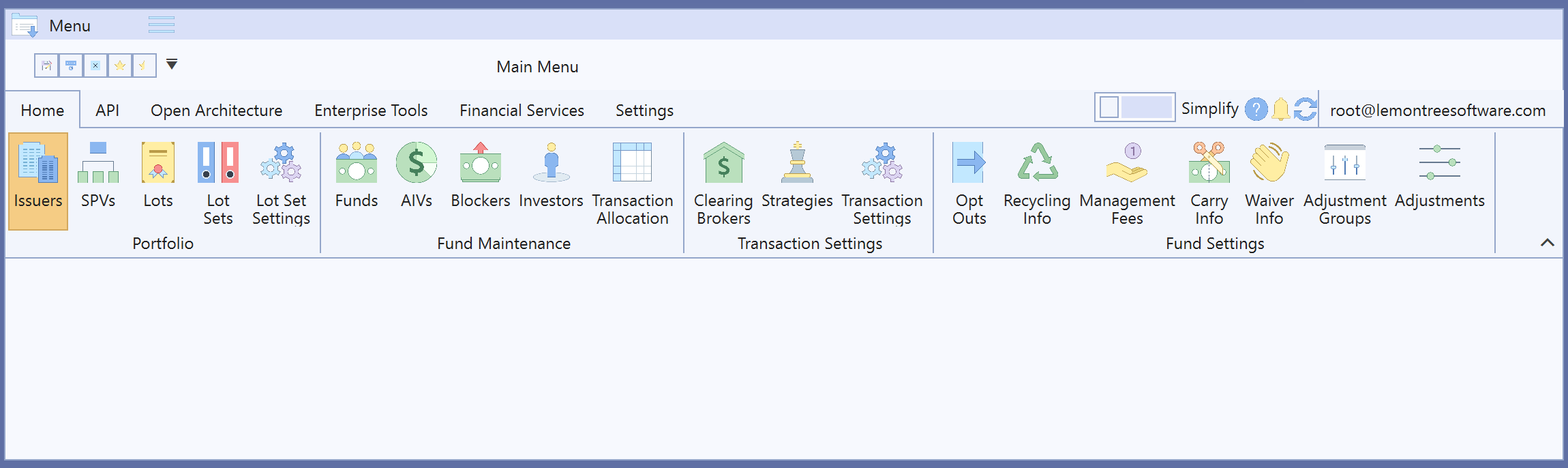
With the other application types it isn't always possible to preview the menu look and feel due to limited screen real estate or other factors. As such it provides a grid with the same functionality, but no preview is all.
Grid Role Menu Properties
If you have a grid view of the menu, you will have access to the following properties:
| Name | Description |
|---|---|
| [Required] Menu Name |
The user friendly name of this root menu |
| [Required] [Key] Menu Index |
A hidden column holding the position of this menu in the root menus |
| [Required] Group Name |
The user friendly name of this group menu within the root menu |
| [Required] [Key] Group Index |
A hidden column holding the position of this group menu within the root menu itself |
| [Required] Item |
The type of menu item command you want here |
| [Required] Item Name |
The user friendly name the user sees for this item command |
| [Key] [Required]Item Index |
A hidden column holding the position of this menu item within the group itself |
| Item Description | A user friendly description of the function of this item command |
| Item ToolTip | A user friendly description of the function of this item command that appears as a tooltip |
| Visible | Indicates if the command is visible on the main menu or not. You may choose to have this command invisible but always automatically activated (for instance to show a homepage/dashboard) or to appear in the quick access menu. |
Commands
Note
If viewed as a grid, instead of a menu preview, then the role menu has the standard set of commands and functions when being viewed from a grid. See our standard grid functionality.
Either viewed as a grid, or a preview, you still have access to the following menu commands:
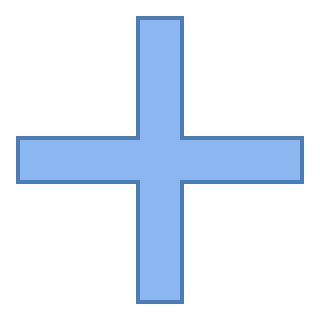 Add Tab
Add Tab
Creates a new menu with a single group and single command item in it.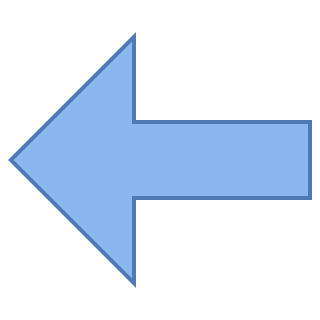 Move Tab Left
Move Tab Left
Moves the selected menu to the left in the order of root menus. You can't do this if the menu is already the left most menu.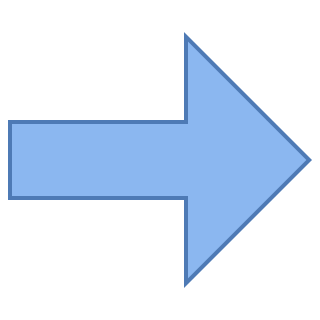 Move Tab Right
Move Tab Right
Moves the selected menu to the right in the order of root menus. You can't do this if the menu is already the right most menu.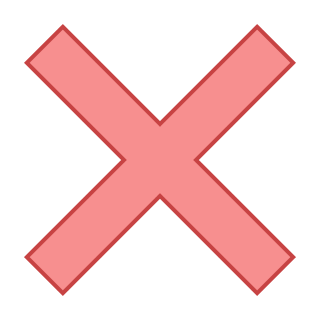 Delete Tab
Delete Tab
Deletes the menu, and all groups and command items within it.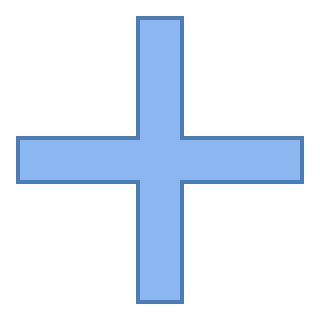 Add Group
Add Group
Creates a new group with a single dummy command item, within the currently selected menu.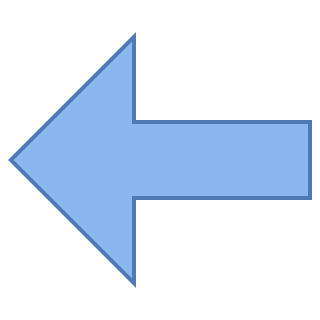 Move Group Left
Move Group Left
Moves the selected group to the left within the current menu. You can't do this if the group is already the left most group.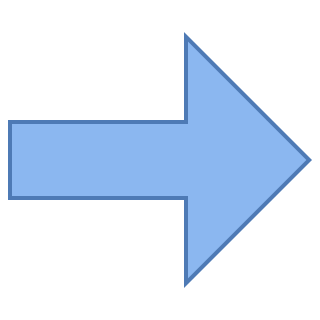 Move Group Right
Move Group Right
Moves the selected group to the right within the current menu. You can't do this if the group is already the right most group.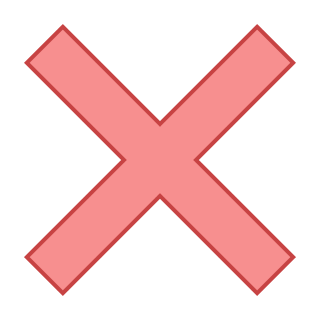 Delete Group
Delete Group
Deletes the group within the current selected menu, and all command items within it.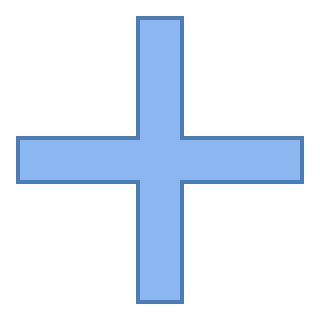 Add Command Item
Add Command Item
Creates a new command item, within the currently selected group.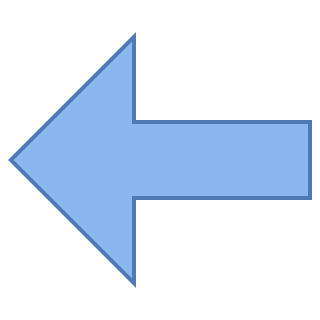 Move Command Item Left
Move Command Item Left
Moves the selected command item to the left within the current group. You can't do this if the command item is already the left most group.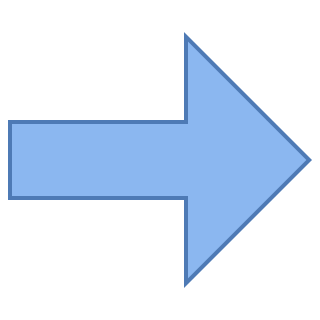 Move Command Item Right
Move Command Item Right
Moves the selected command item to the right within the current group. You can't do this if the command item is already the right most group.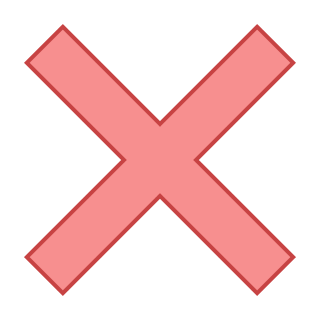 Delete Command Item
Delete Command Item
Deletes the command item within the current selected group.